Android系统的UI提供了用以构建程序的框架。其中比较重要的方面包括有主界面(Home screen)体验、全局设备导航和通知。
你的程序对于保持Android整体体验的一致性和易用性有着重要作用。在本章的最后,我们将介绍一些你的程序为了达到这一目标所需的一些主要元素。
主界面、所有程序,以及最近情况
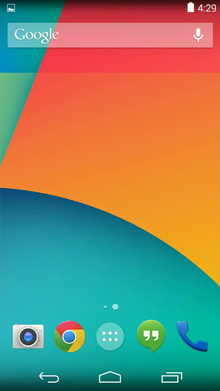
“主界面”界面
主界面是一个可自定义的保存程序快捷方式、文件夹和插件的空间。在不同的主界面面板之间可以通过左右滑动切换。底部的收藏夹托盘存有最为重要的快捷方式和文件夹,无论处于哪一个主界面面板它都将被显示。
要查看所有的程序和插件,只需点击收藏夹托盘中间的“所有程序”按钮。
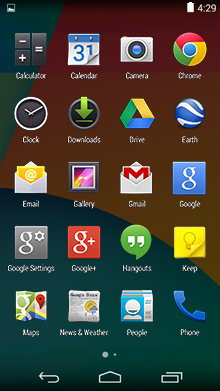 “所有程序”界面
“所有程序”界面
“所有程序”界面让你可浏览安装于设备中的所有的程序和插件。
用户可以从“所有程序”界面中拖动程序或是插件的图标至主界面的任何空着的地方。
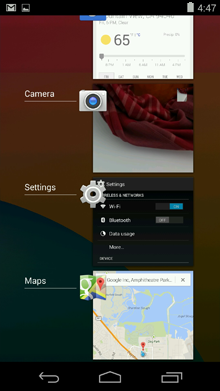 “最近情况”界面
“最近情况”界面
“最近情况”提供了一种在各种最近使用过的程序间切换的有效方式。它在多个正在运行的程序间提供一条清晰的导航路径。
导航栏右侧的最近情况键显示了用户最近使用过的程序。它们以逆序方式排序,最近使用的程序被显示在底端。
通过点击来切换程序。通过向右滑动图标来消除一个条目。
系统栏
系统栏是用于显示通知、设备状态和设备导航等内容的屏幕区域。一般来说系统栏和程序同时被显示。一些程序会显示需要集中注意力的内容,例如电影和图片,它们可以暂时隐藏系统栏以让用户享受全屏内容而不会分心。
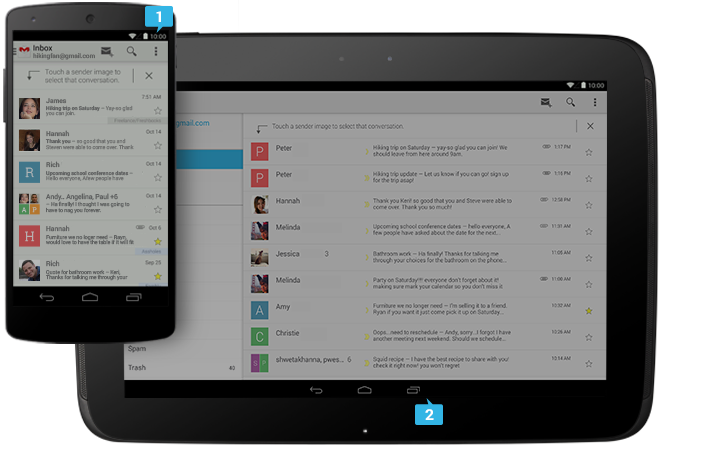
1、状态栏
在左侧显示待处理的通知,在右侧显示如时间、电池状态或是信号强度等状态。
下拉状态栏以显示通知的具体内容。
2、导航栏
Android 4.0中新采用的导航栏,只出现在没有传统物理按键的设备上。它包含了设备导航键——“返回”、“主界面”和“最近情况”,同时也会显示Android 2.3或更早版本中的选项菜单。
3、组合栏
在平板上的将状态栏和导航栏合并而成的单一栏,位于屏幕底部。
通知
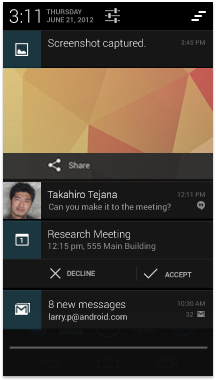
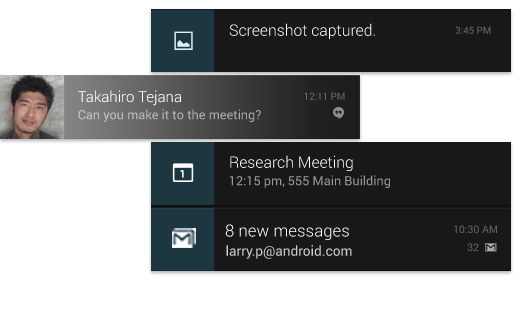 通知是用户可以在任何时候都能从状态栏访问的简单信息。它们提供了升级、提醒等一些重要但不那么紧急而需要立刻打断用户的信息。通过下拉状态栏以打开通知下拉窗口(drawer)。点击通知以打开关联程序。参见“通知”(链接待添加)。
通知是用户可以在任何时候都能从状态栏访问的简单信息。它们提供了升级、提醒等一些重要但不那么紧急而需要立刻打断用户的信息。通过下拉状态栏以打开通知下拉窗口(drawer)。点击通知以打开关联程序。参见“通知”(链接待添加)。
大多数通知有一条标题和一条消息。推荐的通知布局为两行。如有必要,可以增加第三行。而时间戳是可选项目。
向左或是向右滑动一条通知可以将其从通知下拉窗口中移除。
常见程序UI
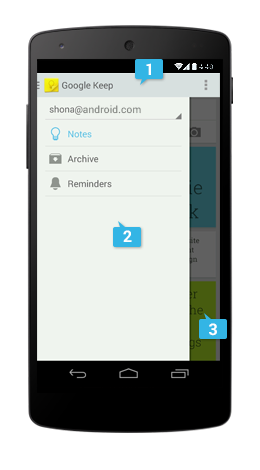 一个典型的Android程序包含了动作栏和程序内容区域。
一个典型的Android程序包含了动作栏和程序内容区域。
1、主动作栏(Main Action Bar)
你的程序的主要的控制中心。主动作栏包含了在程序层级、视图间导航的元素,以及大部分重要的操作。
更多内容参见“动作栏”(链接待添加)。
2、视图控制(View Control)
允许用户程序的不同视图之间切换。视图内容通常为数据的不同编排方式或是程序的不同功能。
3、内容区域
显示程序内容的区域。
4、分隔动作栏(Split Action Bar)
通过在主动作栏下方或是屏幕底部显示分隔动作栏可以进行更多的操作。在这里,分隔动作栏中包含了主动作栏里放不下的功能。
本页部分内容根据Android Open Source Project创作并共享的内容修改,并在知识共享 署名2.5许可协议中所述条款的限制下使用。