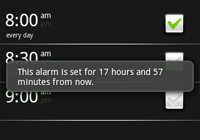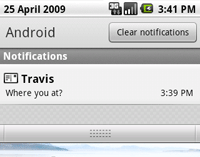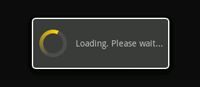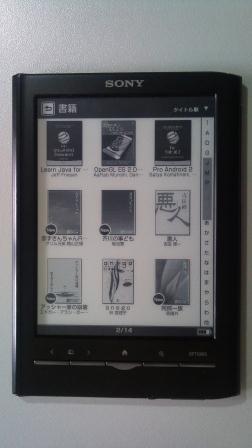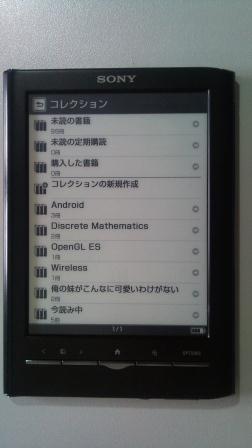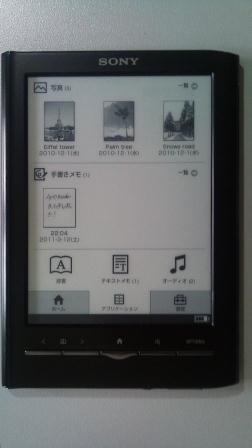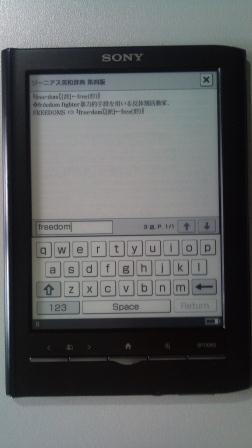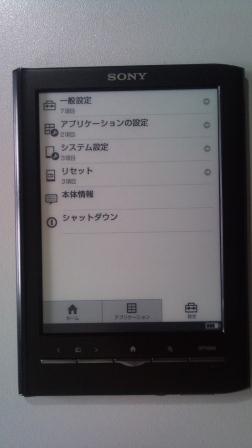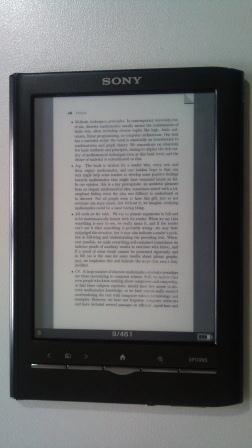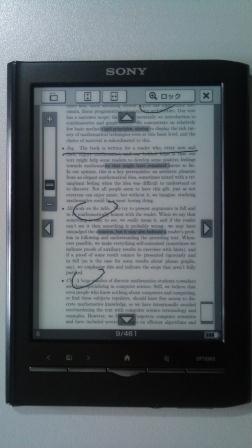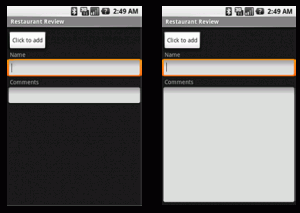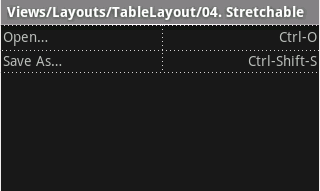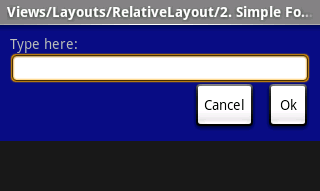SONY Reader PRS-650 (图像版权属于 Sony Corporation, Sony Marketing (Japan) Inc.)
近年来电子书(或称电纸书)越来越多的走进了人们的视线。由于采用了被称为E-Ink的屏幕材料,使得近似于纸张的阅读体验和超长的电池续航时间得以实现。自己平时常要阅读各类电子格式书籍,不过笔电缺乏便携性、手机则是屏幕尺寸太小且电力消耗过快,加之这些采用液晶屏幕的产品都不适合长时间阅读,眼睛容易疲劳。因此,便考虑购入一台电子书。
由于比较注重外观设计,国产的电子书从一开始就没有被纳入考虑,于是需要在Amazon的Kindle和SONY的Reader 之间选择。硬件上,相比Kindle,Reader具有一块光学式触摸屏,物理按键大幅减少,使得其操作感和Kindle有着较大的差别,作简单的手写笔记、简化选中操作等功能得以实现。主观上,一方面本来就是SONY的Fan,另一方面更喜欢Reader的外形。因此最终选择了后者。
之后要考虑到问题还有两个。Reader有日版和美版两种。日版分为5寸屏和6寸屏。美版则是还增加了有WIFI/3G功能的7寸屏版。不过作为补偿,日版每种型号各增加了一种色彩。除了硬件上的差异,美版和日版所使用的系统也有所不同。日版内建了ジーニアス英和辞典和New Oxford American Dictionary两本版权辞典,而美版则是内建了12本词典(不过具体是哪些辞典官网上并没有明确说明)。此外日本相比美版多支持了XMDF格式。这是一种专为日文书籍设计的电子书格式,主要特点是支持竖排文字的显示和处理。
经过考虑,决定购买日版6寸屏的PRS-650。
一周前从朋友处收到了帮忙代购的Reader,使用了几天后,在这里简单写一些使用感想。
硬件方面
机身的一些照片:
屏幕方面,和新版的Kindle一样使用的是E-Ink Pearl,在各种规格上都比前代产品有所提升。由于使用了光学式触摸屏,这次的PRS-650仍然存在着上一代产品中为人诟病的屏幕反光问题。不过相比PRS-600的严重反光,PRS-650的情况已经完全可以被接受。可以类比黑板,只要角度合适,就不会感觉到丝毫的反光,当出现反光现象时,通常改变屏幕角度5-10度即可完全消除。因此在实际使用的一周中,可以说这个问题完全没有对自己产生困扰。
触摸屏的反应很灵敏,也很精确。除了E-Ink屏幕本身对反应速度的限制外,可以说完全令人满意。机身右上方收纳了一支手写笔,当然因为采用的是光学式触摸屏,所以用手指也可以方便的操纵。
机身上方有电源开关/Hold键、MemoryStick插槽和SD卡插槽。机身下方则是MicroUSB接口、3.5mm耳机接口、音量调节按键以及Reset孔。电源开关和Hold键是同一个,因此采用了滑片式的结构。刚使用时感觉略有些紧,不过很快就能习惯。近年来索尼渐渐开始不再执着于自家的MemoryStick标准,所以越来越多的产品上出现了MemoryStick和SD卡双插槽。虽然对我来说感觉设计两个插槽并不是那么好的设计,不过一定程度上也确实增加了Reader的兼容性。图中灰色的物体是随机附赠的防尘用卡片。
机身下方的耳机插槽和音量键实际上基本没有怎么使用过。因为听音乐的话就势必会增加用电量,这样就和电子书引以为卖点的长使用时间相违。不过多了这样一个功能其实也并没有什么影响。音乐播放的效果很普通,没有过多可以评论的地方。
简单概括来说,Reader的外观设计继承了索尼一贯的风格,简约洗练。铝制外壳的手感很好,细节之处尽显人性化。采用了触摸屏是一大加分点。
软件方面
主菜单
主菜单分为三部分。从上至下依次为:继续上次的阅读、书籍列表、期刊/分类/笔记一览。继续上次的阅读顾名思义将打开上次阅读的书籍至上次退出的页面。书籍列表点击后会进入下面的视图:
可以按照多种方式(标题、作者等)显示、排列和搜索书籍,右侧还有快速定位条。除了缩略图模式外还有列表模式。这里不够人性化之处是即使是列表模式也只能同屏显示十条项目,在书籍数量很多时翻页会比较不便。当然在书籍很多时使用搜索功能可以说是一个办法,不过对此我自己的解决方案是给书籍添加分类。Reader的分类功能其实类似于其他地方常见的标签(Tag)功能,一本书可以添加多个分类。经过分类后查找书籍变得容易许多。
第三栏的期刊由于条件所限没有使用过,但应该只是一种内容的划分而已。分类功能中预设了未读书籍、未读期刊和已购入的书籍三项。可以方便地自己添加编辑新分类。此外由于“继续上次的阅读”功能仅会记忆最后一次阅读的书籍,如果是在多本书之间切换阅读的话,我的建议是增加一个“正在阅读的书籍”的分类,将最近在读的书籍添加进去。这点上,我想要是可以记忆最近阅读过的多本书籍的话会更为人性化。第三项的笔记一览则是总览并管理全部书籍中所做的笔记(分为书签、手写笔记和高亮划线三种)。
分类功能 应用菜单
应用菜单也从上至下分为三部分,分别是:图片浏览、手写笔记、辞典/文字笔记/音乐。
图片浏览功能只是简单的浏览Reader中所保存的图片。手写笔记功能中可以新增、编辑、删除手写笔记。虽然E-Ink的反应速度还不够快使得笔迹会有约半秒的延后,但是作为应急用的笔记本是绰绰有余了。
辞书功能顾名思义是可以使用内建的两本辞典。Reader内建了日语和英语输入法,通过软键盘输入,不过两本辞书都是输入英语查询的。关于这点,我觉得如果能内建一本日语词典的话会更好。顺带一提,辞书还支持多次反查功能。文字笔记和手写笔记的不同之处在于它是通过软键盘输入文字作记录而非直接手写,支持日语和英语。音乐功能由于前述的理由,只在刚拿到手时试用过,之后就没有再用过。仅仅是一个简单的音乐播放器而已。不过可以一边阅读书籍时一边听音乐,在任何界面都可以调出菜单控制音乐播放。
辞典功能和软键盘 辞典浏览模式 设置菜单
设置菜单只有一些简单的设置功能和本体情报。这里就不熬述了。唯一值得一提的是,虽然有时间设定功能,但是每次连接Reader至电脑时都会自动更新Reader的时间————到东9区。尽管事实上没有任何影响,却还是不免感到不满。
软件方面最后要说的是,Reader的系统似乎只支持日语和英语,除此以外的语言不被支持,将显示为方块。所幸自己所读的内容都是日语和英语的,所以也没有太大的影响。由于这个原因,中文的TXT文件中会有很多字无法被显示,解决方案是将TXT转换为PDF格式。Microsoft Office Word之类的很多软件都可以很容易地做到这一点。
阅读效果
普通视图 缩放以及阅读笔记 XMDF格式效果 对于和屏幕比例不同的书籍,屏幕周围会留下灰色的边框。我觉得如果边框是白色的话也许会更好吧。对于ePub、TXT和XMDF格式的内容,可以设置六档字体缩放,已经完全可以满足所有人的需求了。对于PDF则只能通过页面缩放功能。除了通常的缩放外,还有余白切除、页面4分(两种排列方式)等缩放模式。余白切除是很好用的功能,可以扩大文字显示区域。不过对于图片式的PDF书籍来说并没有作用,Reader会将PDF书籍周围的余白认为是图片的一部分而不进行处理。不过非图片式的PDF倒是可以成功地进行处理,但这类资源相对来说比较少了。
可以对书籍任意做读书笔记,包括书签、高亮语句和手写笔记。对于ePub和XMDF格式,高亮和书签的位置会随着字体的改变而自动移动位置,十分人性化。对于图片形式的PDF,不支持高亮功能。但这也是意料之中的事了。
对于图片形式的PDF,还存在一个比较严重的问题。Reader屏幕的物理分辨率是800×600像素,实际用于显示书籍内容的分辨率为754×584。Reader会自动缩放以使图片PDF的内容适应屏幕,但在此过程中内容(主要是文字)会发生包括严重锯齿在内的质量劣化。对此有两种解决方案。其一:放大页面或是横屏阅读。放大页面后由于缩放算法问题而造成的文字不清问题就会得到解决。横屏阅读和放大的本质是相同的,通常横屏后书的一页会被分为上下两页显示,比单纯放大页面可以更容易地翻页阅读。其二:通过专门的软件制作754×584分辨率的图片形式PDF,这里推荐ChainLP。这是一款相当好用的电子书制作软件,可以制作出质量很高的图片形式PDF。此外支持青空文库格式TXT排版等的一系列的特色都让它成为了自制各类格式电子书的最佳选择。我使用ChainLP制作了一些自扫的电子书,效果都不错。一些B5尺寸的英文书籍通过ChainLP的优化也能在Reader上拥有可以接受的阅读效果(尽管字体依旧偏小)。
最后简单说下阅读中操作。通过触摸屏和实体按键都可以进行翻页操作;支持连续快速反应等页面导航功能;支持对比度和亮度调节,还有其他各种的设定和操作。各种操作的反应都很快,速度仅仅受限于E-Ink本身特性这一不可抗因素。
简单概括Reader的阅读效果:总体上得益于新一代的E-Ink Pearl屏幕,显示效果优秀。前代产品的反光问题也基本解决。并非针对文字内容设计的图片PDF缩放功能会导致文字不清。操作便捷反应快速。本身不支持中文。笔记功能很实用。
配套软件和线上书店
Reader的配套软件是SONY开发的eBook Transfer for Reader。通过它可以注册产品(注册即可获得500点索尼Point,国内用户可以无视)、进入SONY日本的Reader Store购买书籍、向Reader传输内容、管理备份Reader中的内容等。Reader Store由于刚启动三个月,书籍还非常少,更重要的是由于支付问题,国内用户也几乎无法使用。不过最近Reader Store有免费下载100本日文名著的促销活动,我得以使用了一次Reader Store。整个购买的过程很流畅,也很明了。Reader Store中的书籍通常比纸质版便宜不少(但是Amazon往往能提供更为便宜的电子书籍),现在看来唯一的问题就是书籍的总量和类型都太少,根本无法满足需求。不过其实除了SONY自家的Reader Store,不少其他线上书店提供的电子书格式也是被Reader所支持的,比如電子書店パピレス等。因此其实Reader可用的书籍资源并没有那么贫乏。当然,这一切对于国内用户来说基本都可以无视了…
至于Reader的书籍管理软件,除了配套的eBook Transfer for Reader之外,推荐开源软件calibre。这是最为著名的电子书籍管理软件之一,能很好的支持Reader。我认为它唯一的不足就是UI比较杂乱以及几乎每周要会发布新版本的更新…
最后一提,eBook Transfer for Reader中有为Reader升级固件的选项,不知道今后SONY会不会提供固件升级以改善Reader的软件表现呢?
总结
Reader有着优秀的硬件设计,但软件设计上则稍有不足,一些细节不够人性化,且日版的系统专为日本市场设计、对于中文用户来说不够友好。此外Reader较高的价格(几乎是低配Kindle的两倍)使其与Kindle的竞争力大减。我认为,Reader适合对硬件设计要求较高、重视触屏功能的人。这次的Reader并不能让人发出“不愧是索尼才能做到的事”的感叹,SONY要在电子书市场占有一席之地,要走的路还很长。
一些和Reader无关的话
目前电子书市场的发展受限于E-Ink屏幕技术制约。无论是Kindle也好Reader也好,都是采用E-Ink作为显示载体。尽管E-Ink确实在不断进步,甚至已经实现了彩色化,但是较慢的刷新速度和相对较高的价格仍然阻碍着电子书的普及。800×600的分辨率对于模拟纸张的效果来说也略显无力。不过这些不足肯定会在今后几年得以解决的吧。
国内虽有汉王、盛大锦书等在推动国产电子书行业的发展,不过残念的外观设计(主观感觉)、相对较弱的硬件功力、依旧不够亲民的价格、更重要的是国人少有大量阅读习惯等因素,使得国内电子书行业的前景尚不明朗……
在入手了Reader的一周内,自己的阅读效率大幅提高,地铁上等各种零碎时间都得以被利用来读书。自己读的书主要是自扫的PDF,闲书也有、专业书也有(在这里推荐一下佳能的扫描仪CanoScan LiDE 110,用于自扫制作电子书已经绰绰有余,在京东上的售价也相当优惠)。我认为,Reader可以说是自己这几年里买的最有价值的一件数码产品之一(其他的包括用了3年的卡西欧电子辞典和已经用了四年完全没有问题的电子表)。尽管我很喜欢纸质书籍翻页的感觉和纸张的声音,但是更认为电子书籍会在(还较为遥远的)将来成为主流的阅读工具,就像是当年纸张淘汰了竹简那样,淘汰纸张。
2011/06/17更新:
关于日版PRS-650对中文的支持问题
这里专门说明一下在不刷机的前提在PRS-650对中文的支持情况。普通的txt文件中的中文会显示为空格(无论使用何种编码)。而PDF文件可以正确显示中文。epub格式文件也可以正确显示中文。
关于中文电子书文件的制作
如果手头有中文txt文件,可以转换成PDF(推荐)或是epub文件后在PRS-650上正确显示中文。
PDF的转换最简单的方法就是使用Microsoft Office Word。将txt的内容复制,之后另存为pdf文件即可。
epub的转换也很容易。使用ChainLP这款软件打开要转换的txt文件,导出为epub文件即可。这款软件的功能非常强大,支持txt文件、压缩档案和文件夹的导入,支持pdf、epub、lrf等多种格式的导出。支持青空文库格式。支持各种排版调整。支持竖排排版。实际效果可以参见下图。
2011/11/06更新:
关于ePub格式无法正常显示图片的问题
似乎Reader对于部分ePub格式的电子书,只能在S字号下才能正常显示图片,其他字号下会有图片无法正常显示的问题。